生の写真とは何か?RAW撮影の勧め
こんにちは。
木曜日の健康診断で血を抜かれた翌日から貧血で、金・土曜日と撮影もブログ書くのも休んでいました…
今日の記事では少しだけ面倒な撮影方法+写真の編集(調整)方法を紹介します。
ただしこの方法、初心者の人には効果絶大なのでぜひお試しを。
写真のちょっとした失敗を、なかったことにしてくれます。
RAWとJPEG
写真のファイルをよく扱う方だとご存知かと思いますが、多くの写真ファイルはJPEGと言う形式で保存されています。
(拡張子で言うと.jpgとか)
ミラーレスや一眼レフで撮影した写真ももちろんこのJPEG形式で保存されるのですが、ミラーレスなどのちょっと高いカメラではJPEGの他にRAWと言うファイル形式で保存することが可能です。
ファイルの拡張子はカメラメーカ毎に様々で、例えばキヤノンだと.CR2、ソニーだと.ARWとかです。
で、じゃあこのJPEGとかRAWとかって何かと言うと、こんなイメージです。

以前の記事でカメラにはイメージセンサというものがあって、ここで光のドット絵を書いていると書きましたが、実際はイメージセンサのドット絵の段階では光の三原色(赤、緑、青)がバラバラのモザイク模様になっていてとても人間が「きれいな写真」とは思えない状態です。
また、色味やコントラストなどが一切調整されていないので、普段我々が見ている写真とはかけ離れた「写真のようなもの」が映し出されているだけなのです。
カメラはイメージセンサで得られた「写真のようなもの」をパソコンやスマホでいうCPUに当たるもので「きれいな写真」に変換しています。
で、この変換前のものがRAWで、変換後のものがJPEGです。
ミラーレスなどのカメラでは、この変換前の「生の」状態、RAWデータもJPEGと一緒に保存することができます。
RAWの何が良いのか?RAWはパパママカメラマンの救世主
RAWデータはカメラで何の処理もしていない状態なので、パソコンで見ようと思っても、場合によっては画像表情のドライバをわざわざインストールする必要があったりして不便です。
(ドライバをインストールすれば、JPEGと同じように画像を開くことができます。写真の見た目もJPEGの写真と基本的に一緒です。)
じゃあ、なぜこのような不便なファイルも一緒に保存するのかといえば、ビギナーパパママカメラマンが写真を撮った時、あとで見てみたら写真が暗いな…(あるいは、明るいな…)となってしまった時、あとから写真の明るさなどを調整しやすくしてくれるのです。
皆さんスマホなどで写真を撮ったあとで、写真が明るすぎたり暗すぎたりしたら、編集アプリとかフィルターみたいなので明るさ調整しますよね?
もちろんJPEGでも明るさの調整は可能です。
ところが、JPEGで明るさの調整をすると写真がかなり汚くなってしまいます。
RAWの場合、多少の画質劣化はありますがJPEGの場合より圧倒的にきれいに調整できます。
これは、カメラの中でRAWからJPEGに変換する際に、圧縮と言ってある程度情報を削ぎ落としてしまっているからです。
(RAWとJPEGの情報量の差は10倍以上です!)
とりあえず撮影するときにはRAW+JPEGで
カメラを買ったときには、保存されるファイルはJPEGのみに設定されていると思います。
これを、メニューの中の奥の方を見ていき…RAW+JPEGで保存するように変更して見ましょう。
普段はRAWファイルなんかは完全無視してJPEGファイルだけスマホに転送したり、人に渡したり、印刷したり、をすれば十分です。
写真にこだわり出すと全部RAWのファイルで保存して、撮影したあとに明るさや色味、コントラストなどを全部調整して、、、とやり始めるのですが、パパママカメラマンがそこまでする必要はありません。
ふだんはJPEGで十分、子供の顔が暗く写ったな…というようなときだけRAWファイルを引っ張り出して来て明るさや色味を調整するという使い方で全然オッケーです。
実際にRAWファイルをパソコンで編集してみる
RAWファイルの画像の明るさや色味を調整することを、RAW現像といいます。
詳細を知りたい方はgoogle等で検索していただければ情報がいっぱい出てくると思います。
が、ここではパパママカメラマンにとって重要な2つの要素に絞って説明していきます。
その前に、パソコンの準備を。
0-1 準備編
用意するものは「パソコン(Windowsでもmacでも)」と、RAWファイルを編集できる「専用のソフト」です。
「専用のソフト」は、カメラを買ったときに一緒にCDやDVDで付属してくるか、もしくはメーカのウェブサイトからダウンロードします。
ソニーの場合はダウンロード、キヤノンの場合はどちらでも可、だったと記憶しています。(機種によっても違うのかも)
各メーカのソフトの名前は下記の通りです。
キヤノン Digital Photo Professional 4
ニコン Capture NX-D
ソニー Imaging Edge
パナソニック SKYPIX Developer Studio
各社対応 Adobe lightroom, photoshopなど(有料)
汎用のソフト以外はおそらく無料で利用できます。
初心者の方はメーカ純正の、無料で利用できるソフトで十分です。
0-2 RAW現像のイメージ
RAW現像でやるべきことの流れはこんな感じです。
- パソコン、RAW現像ソフトを起動
- RAWファイルを読み込み
- 画像を調整
- JPEGに変換して保存
というわけで、今回はこのような写真をソフトに取り込んで見ていきます。

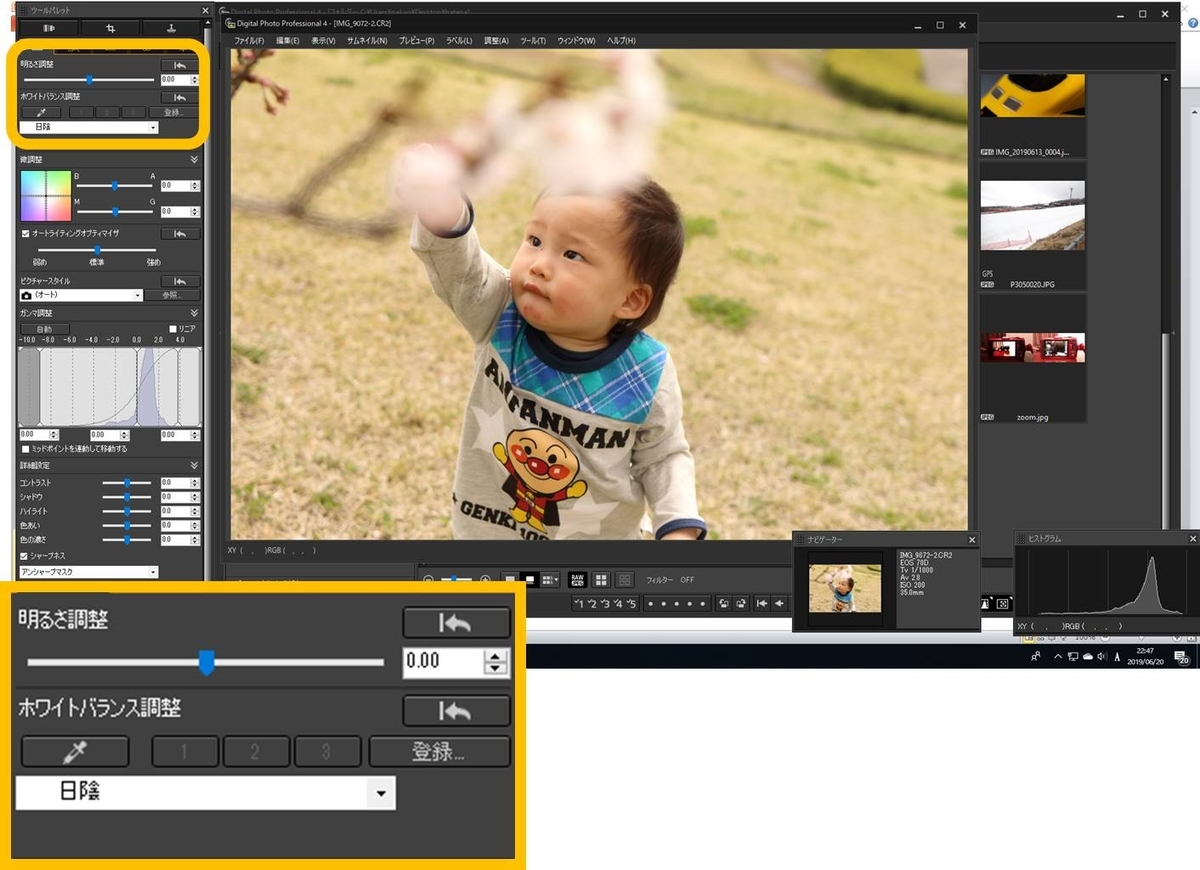
1 明るさの失敗を挽回する
まずは写真を取り込んだら…
「明るさ」「露出」といった項目があると思います。
ここを思いっきり右にぐいっと動かします。
と、きれいに明るくなりました。完璧です。
自分のお好みでスライダーを動かして明るさを調節してください。
明るさ調整は以上!
(慣れたら、ハイライトとかシャドーとかの項目もいじると良いですが、そんな事は当分先の話)
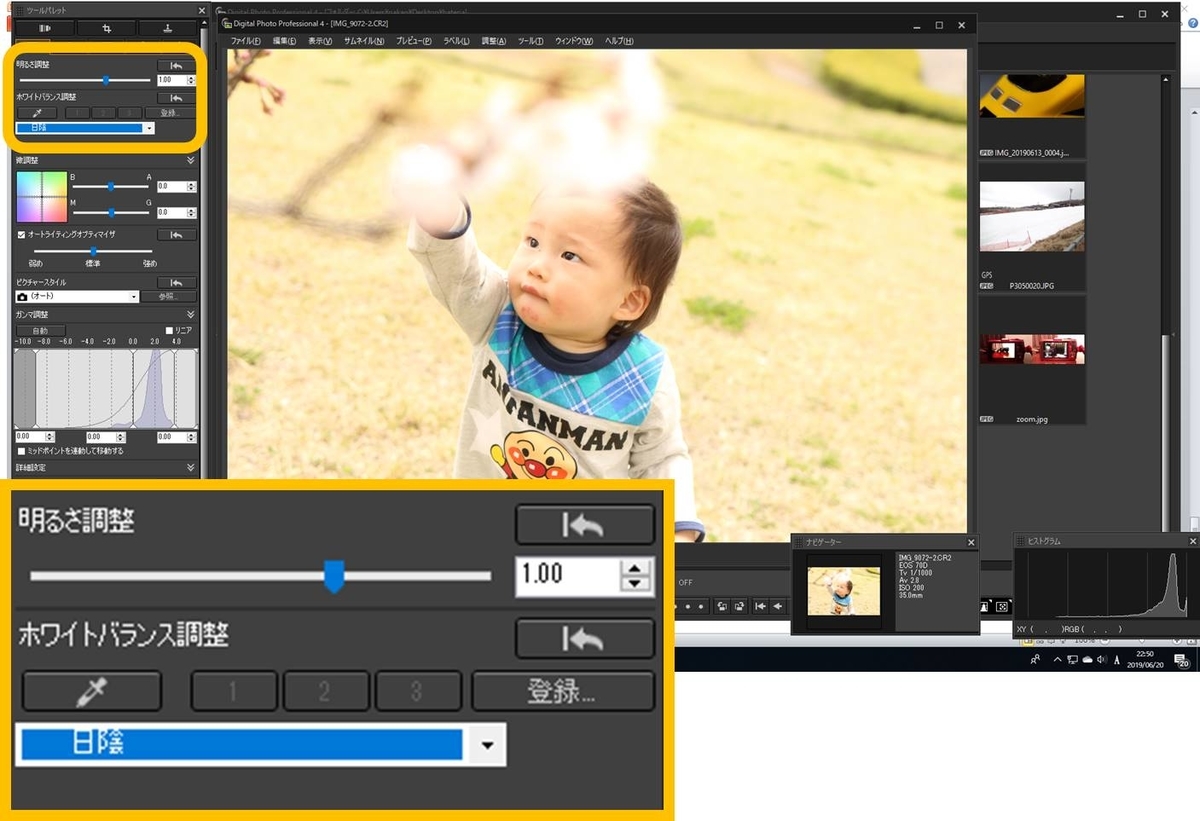
2 色味の失敗を挽回する
写真の明るさ以外にもよくある失敗が色味。
何か顔の色が赤っぽかったり、逆に青白く写ってたり。
ここで調整するのは「ホワイトバランス」。
(ホワイトバランスとはなんぞや、という話は次回します)
ここの中には、「晴天」や「曇り」、「蛍光灯」などの項目があると思います。
とりあえずこの項目を適当に選択します。適当に。
すると、法則はわからないと思いますが色味が変わると思います。
自分のイメージに近いものを選択してください。
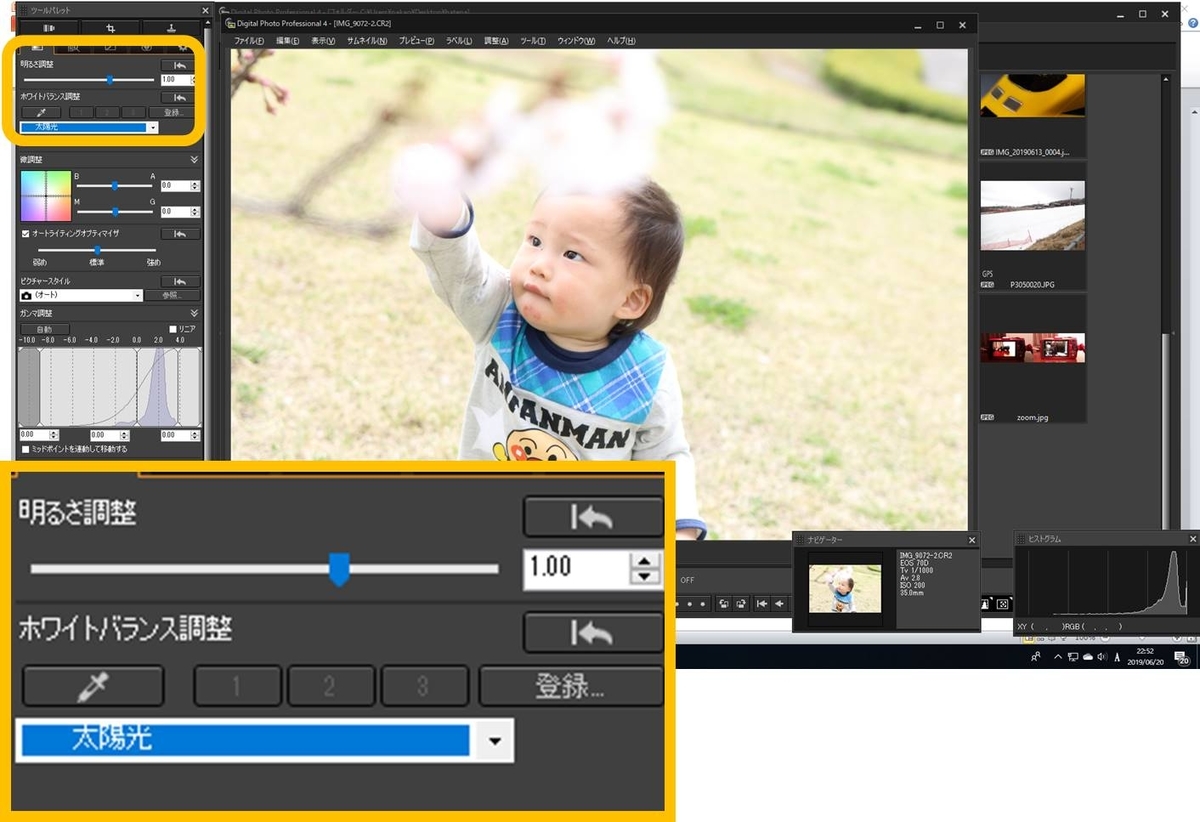
というわけで、以上で終わりです。
あとはJPEG画像として保存するだけ。意外と簡単です。
基本はJPEG、ちょっと失敗したな…と思ったらRAWの出番
前の方でも書きましたが、基本的にJPEGで(普段どおりに)写真を撮っておけば十分です。
最近のカメラはオート機能が随分優秀なので、ほとんどの場合においてカメラにおまかせしていればOKです。
ただ、「この写真、表情がめっちゃいいのにちょっと暗い…」とか、まぁあります。
そんな時に、RAWのデータが有ると安心です。
次回はホワイトバランスについて書こうかと思います。
Instagramやってます。よろしければどうぞ。